14/10/2023
Wacom Intuos vs XP-Pen Deco 01 V2: Which is Better?

The best graphics tablets for beginners are XP-Pen Deco 01 V2 and Wacom Intuos.
Both are amongst the most affordable such devices, providing excellent features.
But which of these mid-range graphic tablets best fits your artistic journey in digital drawing?
Let's discuss the key differences and see which one is better for you.
Wacom vs XP-Pen Brand Comparison

Wacom produces high-end drawing tablets that are superior in every way. Getting a Wacom tablet is a fantastic choice if you're searching for a professional tablet for your digital work.
However, The Intuos Series is designed as an affordable entry to pressure-sensitive control in illustration, design, and photo editing.
While XPPen still offers professional-level tablets, their prices are more suited to mid-level and below artists. That is simply because they are more affordable while remaining highly functional.
Design and Build Quality
Wacom Intuos is made from plastic, 8.8 mm thick, It feels well-built for the price. Four rubber pads underneath provide grip to hold the tablet steady while you work.
The XP-Pen Deco 01 V2 also looks good, 8mm thick and has solid build quality. The back has the usual rubber feet and information sticker.
The Wacom Intuos comes in three different colors: charcoal black, pistachio green, and berry pink (only available in some regions).
XP-Pen Deco 01 V2 tablet is also available in 3 different colors: Black, green, pink.
Active Area Size
The wacom Intuos comes in two sizes, small or medium, with 6 x 3.7 inches and 8.5 x 5.3 inches work surfaces, respectively.
The XP-Pen Deco 01 V2 comes with a 10 x 6.25 inch working area so you have more space to create and get work done.
The active area is where you can actually draw on on the surface of the graphic tablet.
It is a defining feature as it is one of the primary aspects that can make or break a user's experience.
While small tablets with compact active areas are fine for photo editing, the small surface area will make it difficult for you to handle large gestures or broad strokes.
Furthermore, the size of tablet is also a major factor that determines its price.
Moreover, you might find it difficult to use the selection tools on Photoshop in a compact surface area.
If you are a creator and draw with a graphic tablet, the small surface area is most likely to create confinements. Thus, we suggest you opt for bigger XP-Pen Devo 01 V2 drawing tablet.
Overall Tablet Size
With the dimensions of 7.87 x 6.3 inches (small) and 10.4 x 7.8 inches (Medium), The Wacom Intuos is very compact and ideal for use with a laptop or for using away from home. It's one of the smallest, lightest tablets that you can buy that still offers good drawing performance.
With the dimensions of 13.82 x 8.54 inches, XP-Pen Devo 01 V2 is very large and relatively heavy. It is still portable, but it's more suited to using on a dedicated desk.
Pressure Sensitivity
The stylus on the Wacom Intuos comes with a pressure range of 4,096 levels compared with the XP-Pen's pressure range of 8,192 levels. In this case, the XP-Pen Deco 01 V2 is a clear winner.
However, While 8192 pressure levels are twice as many as 4096, the difference is barely noticeable in practice. Unless you're looking very closely, it's highly unlikely that you'll notice a pressure difference between a Wacom Stylus and an XP-Pen P05 stylus.
Furthermore, wacom Intuos has lower initial activation force, so the Wacom Intuos can draw the faintest of lines at the lower end of the pressure sensitivity spectrum better than the XP-Pen Deco 01 V2 tablet.
Tilt Detection
Tilt detection support is an added feature of some pens. This makes them work even more like traditional pencils, brushes, and other tools.
The wacom Intuos does not have tilt response support, which is a shame.
The XP-Pen Deco 01 V2 has plus or minus sixty degrees of tilt support, allowing you to replicate real drawing processes much more effectively, tilting your pen to increase line thickness for example.
Stylus

Both wacom and XP-Pen styluses are battery-free, which are the best and most advanced option.
Instead of a battery, these tools rely on the inductive current generated by the tablet's surface, making them more dependable and long-lasting.
In addition, Both ergonomic styluses has a rubber grip and includes two programmable switches for your favorite shortcuts.
The back of the Wacom Intuos stylus can be opened to show 3 extra nibs inside.
Deco 01 V2 come with a simple pen stand to place your stylus in when not in use and to store the 8 replacement nibs.
Resolution
Lines Per Inch (LPI) measures how quickly the tablet can detect slight changes. Thus, higher LPI will result in a more detailed drawing.
However, for most artists, a resolution of 1270 LPI is more than enough to incorporate fine details into their projects and drawings.
Wacom Intuos tablet feature a resolution of 2,540 LPI, and the XP-Pen Deco 01 V2 tablet has 5,080 LPI.
When it comes to pen resolution, this means both Wacom Intuos and XP-Pen Deco tablets fulfill the needs of both newbies and professionals.
Express Keys
The wacom Intuos only has four user programmable express keys, and these are positioned so that you must reach over the drawing area to use them.
The XP-Pen Deco 01 V2 has eight express keys. The buttons are located on the end of the tablet, so it can be easily used by both left and right-handed users.
Surface Texture
The plastic surface of graphic tablet often contains little bumps, which are known in the industry as micro-textures.
These micro-textures are there to provide resistance,or friction, which prevents the pen from sliding around when you try to draw. The result is that you have much more control over your stylus.
This has an outsized effect on the drawing experience when using the tablet. Because you will spend the vast majority of your time writing and drawing.
Both the Wacom Intuos and XP-Pen Deco tablets have micro-textures on their surfaces, but the Wacom tablet feels a little more textured and paper-like when using the pen.
Connectivity
Wacom Intuos offers the Small version either wired or wireless with Bluetooth. The Medium size is wireless-only.
This makes the wireless Wacom intuos tablets the ideal choice along with a laptop for on the go use.
The Deco 01 V2 is only available wired.
Compatibility
Both Wacom intuos and XP-Pen Deco 01 V2 tablets are compatible with Windows, Linux and Mac OS, with plug-in and play for Chromebooks and Android Devices.
Bundled Software
Wacom Intuos comes with 6 drawing software trials: Corel Painter Essentials 8 , Corel AfterShot 8, Clip Studio Paint Pro, Boris FX Optics, Skylum Luminar Neo, and Bluescape.
In addition, Gain 3 months complimentary access to great education apps: Collaboard, Explain Everything, Kami, Limnu, Pear Deck and Foxit PDF Editor.
For XP-Pen Deco 01 V2, you will get a free painting software - ArtRage Lite and other 2 free trials of Explain Everything and Toon Boom program.
If someone are wondering about drawing software, give the free programs FireAlpaca, Medibang Paint, and Krita a go. They are fantastic free programs which are more than enough for beginners.
There is no need to get paid programs until you get the hang of digital art and know you need the special niche features they offer.
Price
Wacom Intuos comes with a price between $80 and $200, which at a significantly higher price point.
In our opinion, the XP-Pen Deco 01 V2 price point is affordable at $59.99.
Conclusion
Drawing performance is excellent across the board with both brands of tablets.
The entry level Intuos tablet offered from Wacom is a great option for novices and hobbyists alike. It is the best option if affordable for you.
The XP-Pen Deco 01 V2, unlike the Wacom Intuos, is not as well-known. Nonetheless, there are several advantages to the Deco 01 V2: more express keys, Bigger surface and Lower cost.
This XP-Pen tablet could be a better alternative if you're seeking a low-cost graphics tablet.
So, whether Wacom or XP-Pen is better for you will depend on your individual use case.
Source: https://pctechtest.com/wacom-intuos-vs-xppen-deco-01-v2
08:05 Publié dans Bons plan | Lien permanent | Commentaires (0)
09/09/2023
Best drawing pads for kids and teenagers
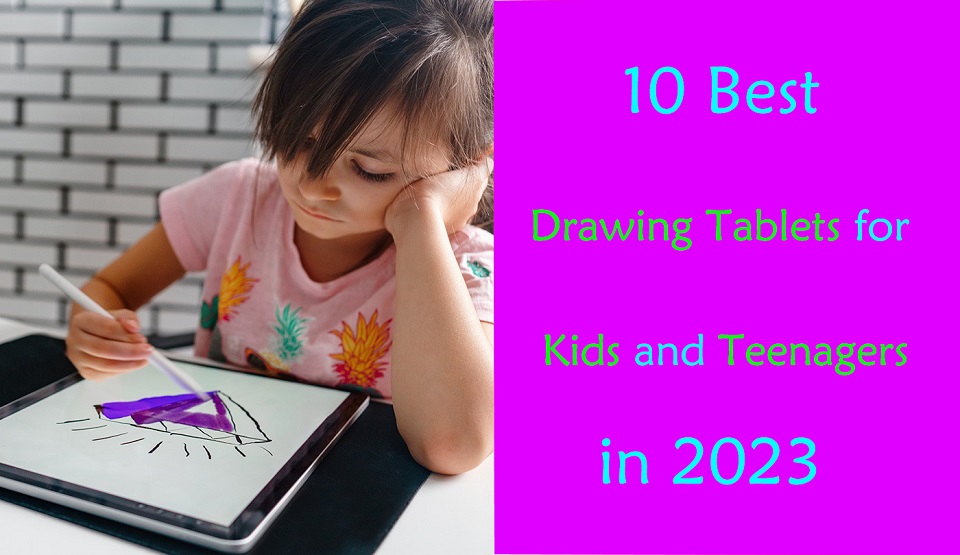
All kids love to draw. Drawing helps to develop their imagination, fuel their creativity, express themselves, and enhance their artistic abilities.
If your kid is passionate about drawing, doodling and writing, it is a must to provide them with essential items to enhance their skills.
Your child can be extraordinary or can something better if he/she has the right gadget and resources in their hand.
Digital art tablets are a fantastic gift for creative young learners, Which typically involve a stylus and a responsive surface, are a great addition to any toy box.
Endlessly reusable, they are eco-friendly, mess free, and safe—your toddlers won't be eating crayons or sticking paint in their mouths.
This allows Kids to explore different brushes and colors on the digital canvas. and can email art work to her family or print out multiple copies to give to friends at school.
It's also a wonderful opportunity for parents to bond with their children and participate in their creative journey.
But the problem is that there are so many drawing tablet brands, types and models available on the market. It can all be very overwhelming for a parent who just wants to get a good tablet for their curious child.
Fear not, we have narrow the pool of options down to the best models on the market. We'll also talk in depth about some topics related to tablets for kids.
That way, you'll be able to make a better choice when you're shopping for a drawing tablet for your child.
What is a Drawing Tablet?
A drawing tablet, also known as a graphics tablet, is a device that allows artists to draw and create digital art using a stylus pen and a touch-sensitive surface.
It allows you to interact with a drawing software such as Krita, illustrator or Photoshop.
The tablet is connected to a computer or standalone, which allows the artist to see their creations in real-time on their screen as they draw on the tablet.
Is a drawing tablet worth it?
Drawing tablets offer several advantages over traditional drawing methods.
They allow for more precise control and accuracy than mouse when drawing.
With a stylus pen, artists can create lines and shapes with ease, and pressure sensitivity allows for control over the thickness and opacity of the lines.
Drawing tablets also offer the ability to undo mistakes and make changes easily, as well as the ability to work with layers and other digital tools that can enhance the creative process.
How many types of drawing tablets for kids?
If you're not a major drawing tablet user yourself, you might find yourself suddenly intimidated by the nuances of the drawing tablet market.
When it comes to the best drawing tablets for kids and teenagers, there are 4 main categories to think about.
The naming of the 4 types of tablets can be confusing, so let's understand what they're called and the main differences.
1. LCD Writing Tablet

LCD writing tablets use liquid crystal display technology to create a digital writing surface that can be easily used with a stylus or other writing tool.
Moreover, these digital surfaces can be reused multiple times because of the integrated erase function.
The most popular use of LCD Writing Tablets is perhaps as a children's toy, a doodling device, something that replaces paper, doodling books and chalkboards, saving a lot of money for parents due to low price.
Some common criticisms of the generic LCD Writing Tablets have included their inability to save the work or erase partially without deleting the entire screen.
2. Non-screen Drawing Tablet
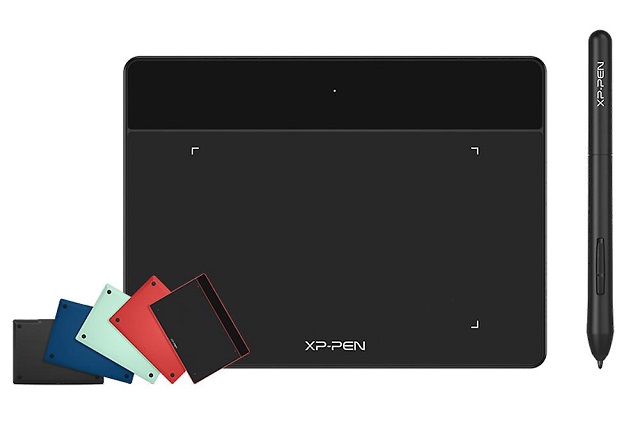
A non-screen graphics tablet is the most basic type of drawing tablet. It consists of a stylus pen and a touch-sensitive surface that connects to a computer (Windwos, Mac, Linux and Chrome OS) or Android mobile device.
They can connect to computer using a single USB cable or wireless using bluetooth or 2.4GHz wifi.
The tablet itself does not have a display, so artists must look at their screen while drawing on the tablet. This requires hand-eye coordination, so it may be difficult to use at first. There will be a several-day learning curve.
However, Screenless tablets are usually cheaper than other types of drawing tablets, Most are under $100, making them a great option for beginners and amateurs.
3. Drawing tablet with screen
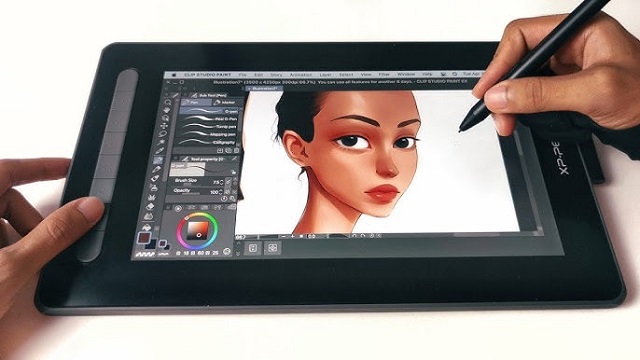
This type of drawing tablet comes with a built-in screen. This allows the artist to draw directly on the tablet's display, which can provide a more natural and intuitive drawing experience.
Display drawing tablets come in a variety of sizes and resolutions, from 10-inch with 1080p resolution to 32-inch with 4K resolution. However, they are typically more expensive than non-screen graphics tablets, which can cost anywhere from $200 to $4000.
There are also a lot of cables (USB-C, HDMI, power cable) you need to plug in to connect to a computer and it won't function wirelessly like the non-screen tablet does.
4. Standalone Drawing Tablet

This type of drawing tablet does not need to be connected to a computer or mobile device to work. These tablets often have built-in operating systems (Windows, iOS and Android), computer, screen and stylus.
They can be used for tasks like watching videos, browsing the internet and playing games, in addition to creating digital art.
Standalone drawing tablets are the most expensive type of drawing tablet, but they offer the most versatility, portability and convenience.
How to Choose the Right Drawing Tablet for Kids?
If you're not a major drawing tablet user yourself, you might find yourself suddenly intimidated by the nuances of the drawing tablet market.
We've added this buyer's guide section to help you find the best tablet. There are a few things that you should keep in mind when choosing a drawing tablet for your child:
Size of drawing area
Different drawing tablets have different sizes, and it is the working area / screen size that defines the size of the tablets.
The bigger the size of the working area / screen, the higher the price will be in most cases.
A bigger working area/ screen provides a better and comfortable drawing experience while smaller tablets provide better portability.
Pressure Sensitivity
Pressure sensitivity refers to the amount of pressure needed to create a line or shape with the stylus pen. A higher level of pressure sensitivity allows for more precision and control when drawing.
Most modern drawing tablets come with varying levels of pressure sensitivity, usually ranging from 2048 to 8192 levels.
The higher the level of pressure sensitivity, the more control a kid has over the thickness, opacity, and texture of their lines and strokes.
Operating System and Compatibility
When choosing a drawing tablet with or without screen, it is important to consider its compatibility with your computer or mobile device.
Most drawing tablets are compatible with both Windows and Mac operating systems, but some may not be compatible with certain art software or devices (chromebook and android).
For standalone drawing tablets, Even while the iPad, windows and Android tablets are capable devices, a Windows tablet or iPad may be a better option if you're looking for something that you will use primarily for drawing.
On the other hand, the Android google play store lacks the large number of apps offered on iOS and Windows.
Brand
Wacom has long been the go-to brand for digital artists and creatives when it comes to pen tablets, but they're overpriced due to brand name. Huion and XP-Pen are both great, affordable options.
For standalone drawng tablets, Amazon Fire, Microsoft surface, Apple iPad and Samsung Galaxy tab are good picks.
Parental Controls
Parental controls on laptops and tablets allow you to automatically limit the amount of time your child spends on their device, as well as to otherwise control and monitor their screen time.
Luckily, Most tablets and laptops will offer these in some form, but you need to check it before buying.
Safety and Durability
The kids may be cute, but they aren't exactly careful, so the tablet needs to be able to roll with the punches.
If the drawing tablet is without screen, it will be more durable and have a longer lifespan.
Cracked screens reveal sharp edges, so displays with reinforced, shock-proof bezels are a fantastic choice.
Additionally, Purchase a good case can protects drawing tablet from shock, drops and scratches.
Age Group
For young kids under the age of 7, a simple LCD Writing tablet that allows them to draw and doodle is perfect. They don't need anything fancy.
As children get older or for teenagers, more advanced drawing tablets can help them practice, fine-tune, and learn different methods of design and draw.
In fact, even adults can use pen tablet for their daily routine: writing, drawing, taking notes, editing photos, Annotating PDFs and much more.
Price Tag
Kids doesn't need fancy tech, something basic enough to be built durable is just fine
In addition, Even if they've got talent, they could just as well be enamored with something else within a month.
So you can lessen the blow to your finances by choosing the most affordable option that still appeals to your child.
If you have a teenager who’s serious about diving into graphic design at a professional level, it’s a good idea to get something with lots of features and functionality.
10 Best Drawing Tablers for Kids in 2023
Below, we'll go through 10 best drawing tablets for kids. You'll get details and feedback on each one. That way you'll be able find a perfect fit.
1. iPad 9th Gen
2. Samsung Galaxy Tab S6 Lite
3. Microsoft surface Go 3
4. Amazon Fire HD 10 Plus
5. One by Wacom
6. XP-Pen Deco Fun
7. Huion Inspiroy H640p
8. XP-Pen Artist 12 (2nd Gen)
9. Wacom One
10. Huion Kamvas 13
Conclusion
If your kids have an interest in digital art or creative activities, getting a drawing tablet will help with that.
With which, they can draw, sketch, write, animate, and create projects that can express their creativity.
There should be at least one drawing tablet on our list that's perfect for your child's abilities and age group.
We hope you find our reviews helpful! Your choice would depends on your child's age, needs, preference and your budget.
Furthermore, We suggests limiting recreational screen time to 1-2 hours per day for children aged 2-5 and setting consistent limits for older children based on their individual circumstances.
Source: https://pctechtest.com/best-drawing-tablets-for-kids-and-...
15:17 Publié dans Bons plan | Lien permanent | Commentaires (0)
29/08/2023
Best Drawing Pads for Chromebook
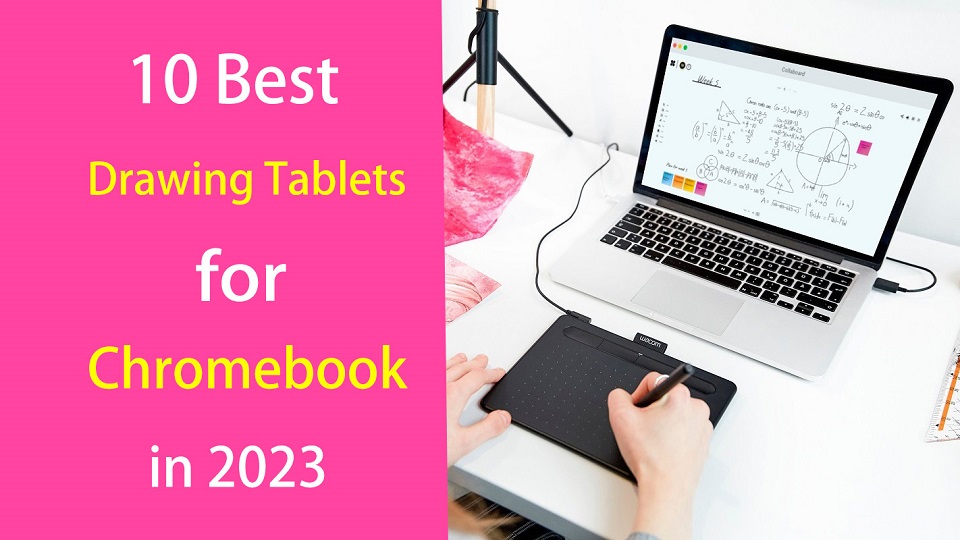
Chromebooks are lightweight laptops with Chrome OS, which are fast, easy-to-use, secure, portable and cheap. They have become valuable tools for consumers and for the classroom.
Chromebooks are widely used by students and teachers, great for note-taking, online learning, essay-writing, and more.
Due to their affordability, design students or artists also consider using the chromebook.
Making art on a Chromebook has usually been difficult or really expensive but that's starting to change. We are starting to see graphics tablets support this OS.
Pair that with the ability to download Android apps to these devices and it's starting to look like a real option for artists and illustrators looking for another drawing option.
In addition, manufacturers increasingly rolling out mid-range and even high-end Chromebooks, with specs comparable to Windows laptops.
If you are a Chromebook user and looking for a usable pen tablet for handwriting, drawing, note taking or photo editing. Here we are giving you the list of 10 best drawing tablets for Chromebooks.
Can you draw on a Chromebook with a stylus?
If ChromeOS is your platform of choice, you have two choices:
You can get a high-end chromebook with native pen support like the Samsung Chromebook Plus or Pro. It's a convertible and comes with a USI stylus.
Another option is simply add a Chromebook-compatible drawing tablet, which is a computer input device that contains a pressure sensitive stylus.
Do Drawing Tablets Work on Chromebooks?
Yes, most new-gen drawing tablets do work on Chromebooks. Although the vast majority of them are still incompatible with Chromebooks.
most drawing tablets are supported with their basic functionalities only on Chrome OS versions 88 and above.
Do you need to install drawing tablet drivers on chromebook?
Chromebooks still lack the fundamental driver support, You just need to plug in your device and it will work.
In most cases, drawing tablets work as intended with proper registering of touch inputs with stroke mapping as intended.
The downside is that users are forced to use their drawing tablets rather restricted. You can't configure the shortcut keys and at times even pressure sensitivity get omitted for Chromebooks.
Types of drawing tablet for Chromebook
There are two types of drawing tablets compatible with Chromebook:
1. graphics tablet without screen
The screenless graphics tablet has a flat plastic pad that receives input from the stylus and displays the lines you draw on the computer's screen. It is also sometimes used as a mouse to navigate, point and click.
Non-screen tablets are much more durable, portable and cheaper than display tablets. Due to the hand-eye coordination, they do have a slight learning curve for beginners.
2. pen display monitor
pen display monitors allow you to draw directly on the screen, These are a much more natural option for digital artists as it's just like drawing on paper.
This is a popular option amongst beginner and intermediate artists who want to avoid the hassle of a screen-less drawing tablet.
They are expensive and still need a HDMI or USB-C cable to connect to your computer to work.
What are the benefits of drawing tablet for Chromebook?
The pen tablet makes going digital easy as it works semlessly with various drawing software, photo editing software, graphic design software, note taking apps, online whiteboards and even office software.
With a drawing tablet and the right creative software, your Chromebook can become a drawing tool that allows you to express your creativity and your unique style.
The ergonomic stylus gives users a natural way to write, sketch, draw, or edit content on the drawing tablet connected to the Chromebook. A traditional mouse is simply not capable of providing the control and intricacy required in this area.
What are good online whiteboards for Chromebooks?
Google Jamboard, Collaboard, Explain Everything, Kami, Limnu, Pear Deck, RealtimeBoard, Coggle and etc.
These are a few powerful virtual whiteboard apps you can use on your Chromebook for a variety of educational purposes (e,g brainstorming, mind mapping, structuring information, storytelling, design thinking…).
They allow you to create illustrative sketches, add text and pictures, include videos and sticky notes, create visual diagrams and many more. They are also ideal for team collaboration and collaborative project management.
What art drawing software will run on Chromebook?
The ability to run Android apps gives you far more choices than you'd have in-browser alone.
Some best options include Infinite Painter, Ibis Paint X, Clip Studio Paint, Sketchbook, Artflow, Krita, Medibang Paint, PaperColor, Dotpict and etc.
And for even more, they can also run Linux programs with some prep work.
What size drawing tablet should I get for chromebook?
The tablet surface is mapped to the whole screen. For pen display tablets, you'll want the tablet size to be close to the size of your chromebook monitor.
Getting a small non-screen graphics tablet is good if you have a monitor size of chromebook between 11-15 inches.
Using large tablets with a small screen, e.g. laptop screens, can feel awkward at times and will take a while to get used to it.
10 Best Drawing Tablets for Chromebook in 2023

Below are 10 of best drawing tablets for Chromebooks in 2023 that We can enthusiastically recommend to artists.
Although there isn't a huge selection, they are all fantastic choices and run from a bit expensive to very affordable.
1. One by Wacom
2. Wacom Intuos
3. XP-Pen Deco Fun
4. Huion Inspiroy H640P
5. XP-Pen Deco Mini7W
6. Ugee S640W
7. Veikk S640
8. XP-Pen Artist 12 (2nd Gen)
9. Wacom One
10. Huion Kamvas Pro 13
Conclusion
Your Chromebook doesn't include a stylus? Are you frustrated by having to move the mouse across the screen?
With a drawing tablet, any artist on any level can use a Chromebook for anything and everything they might need or want to do.
With these 10 affordable tablets that work particularly well in Chromebooks, your efficiency will be greatly boosted when digital drawing and online learning.
If you didn't find what you liked, though, then don't worry. There are also many models that are compatible with chromebook. Just check to see if your specific tablet compatible with Chrome OS before buying.
Enjoy creating and communicating with ease across your pen and Chromebook devices.
Source: https://pctechtest.com/best-drawing-tablets-for-chromebook
15:19 Publié dans Bons plan | Lien permanent | Commentaires (0)