17/11/2023
Using Pen Tablets for Interactive Online Teaching

In the ever-evolving landscape of education, online teaching has become an integral part of the learning process. Educators around the world are adapting to virtual classrooms to provide quality education to students.
As this mode of teaching continues to gain traction, it's essential to explore innovative tools that can enhance the online learning experience. One such tool that holds significant potential is the use of pen tablets.
In this article, we'll delve into the ways educators can leverage pen tablets to create interactive and engaging online teaching environments.
Enhancing Visual Communication
Visual communication plays a crucial role in online teaching. Through the use of pen tablets,such as wacom, huion, xppen, gaomon, ugee, veikk, etc. educators can seamlessly illustrate concepts, annotate content, and create diagrams in real time.
This enhances the clarity of explanations and makes complex topics more accessible to students. By incorporating visual aids directly into their virtual classrooms, educators can foster better understanding and engagement among students.
Real-Time Problem Solving
One of the challenges of online teaching is the lack of immediate interaction.
Pen tablets for online teaching address this challenge by enabling educators to solve problems in real time. They can work through mathematical equations, scientific experiments, and other practical tasks while students follow along.
This interactivity bridges the gap between physical and virtual classrooms, providing students with an experience similar to traditional in-person learning.
Personalized Feedback and Assessment
Effective feedback is a cornerstone of learning. Pen tablets allow educators to provide personalized feedback on assignments, quizzes, and projects directly on the students'work.
This personalized touch not only enhances the learning experience but also helps students identify their strengths and areas for improvement.
The use of pen tablets in assessment encourages a more holistic understanding of students progress.
Creating Dynamic Presentations
Static presentations can sometimes lead to disengagement. Pen tablets enable educators to create dynamic and interactive presentations.
They can use annotate pdf with digital tablet, highlight key points, and draw connections between concepts on the go.
This dynamic approach captures students'attention and encourages active participation, making the online learning experience more vibrant and memorable.
Fostering Collaboration
Collaborative learning is a vital aspect of education. Pen tablets facilitate collaborative activities by allowing educators and students to work together in real time.
Whether it's a group brainstorming session or a collaborative project, the ability to sketch, draw, and write together fosters teamwork and a sense of shared accomplishment, even in a virtual environment.
For educators teaching in diverse settings, language barriers can pose a challenge. Pen tablets offer a visual way to overcome these barriers. Educators can use them to explain concepts without relying solely on language.
Visual representations transcend linguistic differences, ensuring that all students can grasp the content effectively.
Adapting to Hybrid Learning Models
As education transitions into a hybrid model that combines in-person and online teaching tools, pen tablets become even more valuable.
Educators can seamlessly switch between traditional teaching methods and digital interactions using pen tablets.
This adaptability ensures a smooth learning experience, regardless of whether students are attending class in person or remotely.
FAQs
Q1: Do I need any specific software to use pen tablets for online teaching?
While some pen tablets come with proprietary software, many are compatible with popular online teaching platforms and whiteboard applications.
Q2: Can pen tablets work with different devices?
Yes, pen tablets can be used with computers, laptops, and even some tablets, offering flexibility in your teaching setup.
Q3: Are pen tablets suitable for subjects beyond art?
Absolutely. Pen tablets are versatile tools that can be used across various subjects, from mathematics to science and even language arts, such as graphics pads for pixel art, drawing pads for tattoo design and etc.
Q4: Do students need their own pen tablets to participate?
No, students can follow along and engage with the content even without their own pen tablets. Educators can share their screen and interact using their tablet.
Q5: Are pen tablets user-friendly for educators who aren't tech-savvy?
Yes, many pen tablets are designed with user-friendly interfaces, making them accessible to educators of all tech levels.
02:40 Publié dans Auto Moto, Bons plan | Lien permanent | Commentaires (0)
14/11/2023
Best Graphics Tablets for MediBang Paint
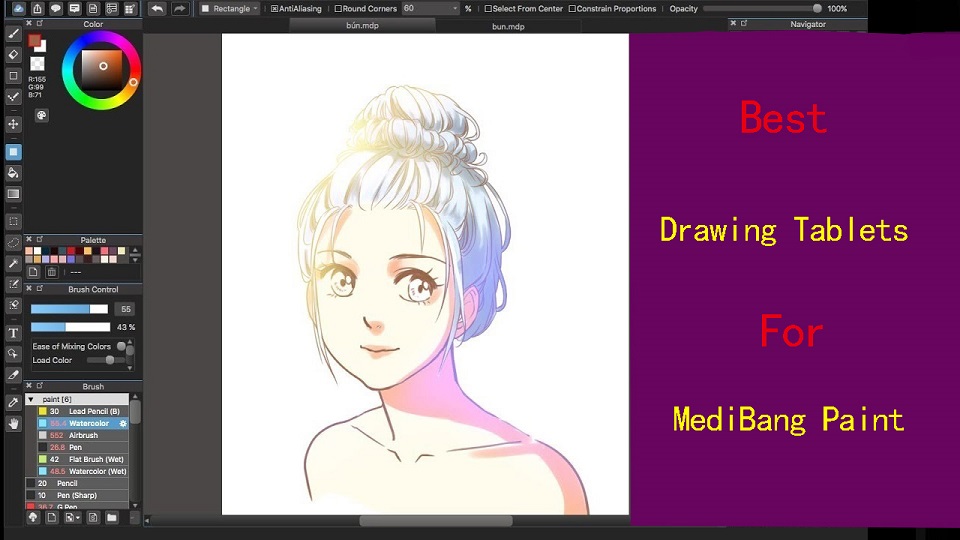
MediBang Paint Pro is a free lightweight digital painting program for illustrators and comic book artists.
MediBang Paint supports graphics tablets from popular brands such as Wacom. So you can use a pen tablet or display to draw directly in MediBang software.
Drawing tablet is a computer input device that enables a user to hand-draw images, animations and graphics, with a special pen-like stylus, similar to the way a person draws images with a pencil and paper.
If you work with a graphics tablet, you can control painting tools with pen pressure, or the angle. And that makes drawing in medibang very accurate and precise.
Choosing the best graphics tablets for MediBang Paint is not easy since we don't have to worry only about size or screen resolution but software compatibility, portability, price, and performance.
To help you buy the right one, pc tech test have drawn up a list of the best drawing tablets available today.
What types of drawing tablet to get for Medibang Paint?
There's 3 different kinds! drawing tablets without screen, drawing tablets with display, stabdalone drawing tablets.
The classic graphics tablet consists of two main parts: a flat surface that is mapped to your screen and a stylus. You look at your computer screen while drawing on the pen tablet. This takes a while to get used to.
Some have a highly sensitive LCD monitor upon which you can draw directly. so it's a bit more expensive but amongst the closest to pen on paper action.
Both of these need to be plugged in a computer or laptop to work.
Standalone pen tablets like ipads allow you to draw on the screen, without the need to plug it into another machine.
These are the most expensive, but the benefit is they're portable, set up is easy, and u can use em for other things.
Taking Medibang Paint to a New Level
Because the drawing tablet is operated with a pen, so it delivers more precision and control than a mouse that's optimized to work with Medibang Paint to speed workflow.
Tablets help a lot to people who suffer from carpal tunnel, They will always be more ergonomic, nature and comfortable to use than a mouse!
Tablets are absolute positioning devices, so all you have to do is just place your pen on the device's surface and your cursor position will be mapped precisely to your screen.
Pressure and tilt sensitivity are two amazing features that most good graphics tablets have that allow for perfect translation of pressure and tilt movements from your pen to your artwork.
By applying more pressure to your graphics tablet will result in wider brush strokes while putting less muscle into it will produce thinner strokes.
Most drawing tablets also offers customizable ExpressKeys, which can be assigned to application-specific settings of medibang paint, putting your favorite shortcuts at your fingertips.
What drawing tablet brands are good?
Wacom is still leading brand when it comes to drawing tablets. But good cheap rivals like XP-Pen and Huion are also worth considering.
Apple, Microsoft and Samsung, meanwhile, not only produce some of the best tablets in general, but ones that are increasingly good as drawing tablets too.
What graphics tablet size to get for Medibang Paint?
Drawing tablets come in different sizes, and the size you choose depends on your personal preference and the type of work you'll be doing.
Generally speaking, you'll want the graphic tablet size to be close to the size of your computer monitor.
The tablet surface is mapped to the whole screen. That means if you have a small drawing surface, everything you draw will be magnified much larger.
For medium size tablets, the difference of your tablet stroke and screen stroke is not as much, and hence it feels more natural to see your strokes come out the way they are on screen.
For large tablets, the difference is even less. They are great if you have a high budget, and these tend to be used by professional artists.
What drawing tablet is compatible with Medibang Paint?
MediBang is available for Windows, Mac OS X, Android, and iPad OS. So no matter what drawing tablet you get, it will work well with Medibang Paint.
Many similar posts: Graphics Tablets for Photoshop, Pen Tablets for illustrator, Drawing tablets for Krita, and etc
12 Best Drawing Tablets for Medibang Paint in 2023

For our long research, we found the best tablets for Medibang Paint, which is suitable for animators, graphic designers, and any other artists. Let's discuss it.
1. Wacom Intuos
2. XP-Pen Deco 01 V2
3. Huion HS610
4. Wacom One 13
5. Huion Kamvas 13
6. XP-Pen Artist 16 (2nd Gen)
7. Ugee U1600
8. Huion Kamvas 22 Plus
9. XP-Pen Artist 24 Pro
10. iPad (10th gen)
11. Samsung Galaxy Tab S6 Lite
12. Surface Go 3
Conclusion
Anyone who has been working with MediBang for a long time will sooner or later consider purchasing a pen tablet for MediBang.
The choice of graphic tablet will depend on the individual's needs, budget, and preferences, as well as the type of work you will be doing.
From the above list of the 12 best tablets for Photoshop, you can choose one that meets your product specifications and budget.
If you need the portability, We can recommend you to use the surface, ipad and samsung galaxy tab cause they are really awesome standalone pen tablet.
If you are getting into the digital painting from a professional point of view, you should consider investing in a quality pen tablet that will make work easier and improve accuracy.
Source: https://pctechtest.com/best-drawing-tablets-for-medibang-...
10:40 Publié dans Bons plan | Lien permanent | Commentaires (0)
10/11/2023
Wacom Intuos Pro vs XPPen Deco Pro Comparison

Whether you are doing photo editing, digital painting or 3D sculpting, having a professional tool is fundamental to fuel your creativity and productivity.
For the longest time, the Wacom Intuos Pro series was considered the pinnacle of screenless graphics tablets.
These offered the highest pressure sensitivity settings along with extra features such as wireless connectivity and touch support.
However, these tablets also tended to cost an arm and a leg. The justification for the pricing is that these products are targeted for professionals.
The Deco Pro is XP-Pen's high-end addition to their Deco series of screen-less tablets, which features a very sleek and unique design with Rich features.
It is made to compete with Wacom's Intuos Pro line while costing only as much as the low-end Intuos tablets.
Which one is better or more suitable for your needs? This article will help you understand the key distinctions between the two tablets and make the best decision possible.
Brand Comparison: Wacom vs XP-Pen

Wacom is more well-known and widely used because of its sturdy construction and widespread availability, plus it's an older brand which was established in Japan in 1983.
In the last couple of years Wacom has seen its grip on the entry level graphics tablet market loosening considerably.
Competitors like XP-Pen have artists who want to make their mark in the digital art world more choices in the tools that they can use.
XP-Pen tablets are generally cheaper than Wacom tablets and have more features.
If beginner artists wanted tools that were appropriate for their skill level, they could always get the XP-Pen tablets. This brand is also a budget tool for professionals.
Keep in mind that both of these corporations are successful and sell products that satisfy almost all their customers.
Features Comparison: Wacom Intuos Pro vs XP-Pen Deco Pro
So let's dive into the debate, Wacom Intuos Pro vs XP-Pen Deco Pro Comparison, Read on to find out…
Build Quality and Design

Wacom's build quality has always been stellar and this Intuos Pro is no exception.
The device is a sleek black, feels reassuringly strong even though it is only 8mm thick.. It has a sturdy anodized aluminum back panel, with a fiberglass composite resin shell on the front.
The XP-Pen Deco Pro has a rather unique design with its black plastic front and cool sliver aluminum base & dial. It is a nice looking tablet with solid build quality.
The device is extremely slim, with just 7 milimeters height on most areas, except on the side where the buttons are, where it reaches a 16.5 mm height.
The back of both tablets has two long rubber feet spanning the whole tablet for maximum stability, and the usual information sticker.
Compared to Wacom intuos pro tablet, the Deco Pro is much sleeker, thinner and more modern. It has won a few design awards, like the 2019 Reddot Design Award and the 2018 Good Design Award.
Wacom intuos pro tablet felt more heavy, which gave you a feeling of higher quality.
In additin, The edge of the Deco Pro tablet is a fairly sharp corner design, while the edge of intuos pro was slightly more rounded.
Active Area Size
The Wacom Intuos Pro comes in three different sizes: small version with 6.3 x 3.9 inches active area, medium version has 8.7 x 5.8 inhes while the large version offers 12.1 x 8.4 inches.
The Deco Pro is available in two sizes, small (9×5 inches working area) or medium (11 x 6 inches), but these should not be confused with Wacom's small and medium sizes as XP-Pen's small and medium sizes are much larger!
If you tend to work on a small monitor below 19 inches or a laptop, you should be just fine with the small version of wacom intuos pro. It should be enough.
If you really need a tablet with a larger drawing surface, the savings you would make on the XP-Pen Deco tablets far outweigh any advantage you would get by opting for the doubly priced medium sized Wacom Intuos Pro tablet.
Surface Texture
The surface of intuos pro is rough, meaning you get a good degree of friction as you sketch. This gives it that paper feel, plus it helps to control your stylus.
In actual use, the Wacom Intuos Pro works very well. But the friction/resistance on the surface eats down the nibs very fast.
The surface of Deco pro also has a slight grain to it, but it's smoother than the wacom, and after weeks nibs didnt wear down much.
It's worth noting that if you don't like the default surface, Wacom sells different overlays with smoother or rougher surfaces you can apply to the tablet. The packaging includes a sampler sheet of the surface options.
Shortcut Buttons

Both tablets had lots of macro buttons and a scroll wheel. You can program them to do all sorts of stuff, it's cool.
On the xp-pen you have eight shortcut keys and the innovative double wheel.
"double wheel" means that you can turn the outside rim of the dial (the mechanical wheel) and assign that to one function such as zoom in & out, or increase & decrease the brush size, etc.
And additionally you can use the inner or "virtual wheel", which is the circumference of the touch sensitive trackpad, assigned to something completely different, such as rotating the workspace, scrolling, etc.
On the wacom you have 6 to 8 shortcut buttons and a touch ring, which can help you resize the brushes quickly, it can also be used to zoom in & out, or to rotate your canvas.
The button in the middle of wheel is only for switching the function of the wheel and nothing else.
Stylus Pen

Wacom Intuos Pro tablet comes with the most precise stylus - Pro pen 2, which is battery-free, supports 8192 pressure levels and tilt sensitivity.
It has a semi-hard/semi-soft rubber grip with two side buttons and a pen eraser on the end. Holding this pen is very comfortable.
The XP-Pen Deco Pro tablet has a PA1 battery-free stylus with 8192 pressure levels and Tilt recognition.
It features 2 buttons, a semi-hard/semi-soft rubber grip with silver plastic for much of the rest of the pen. It is quite light but doesn't feel unbalanced.
The advantage of going with a greater number of 8192 pressure levels is that it enables you to make finer distinctions in the thickness of the lines, which is essential when working on high-resolution drawings.
Tilt sensitivity means that the tablet can detect the inclination angle of the stylus and change the brush stroke to achieve a more natural and realistic feeling. This is great for shading but has many more applications.
The wacom has the slight edge with pen handling over the xp-pen, it's pressure sensitivity is more natural and needs less force to draw.
In addition, Wacom's pen tilt is fast, precise, and doesn't change directions when you press the pens macro keys. It's completely smooth.
XP-Pen's tilt was slower by comparison to the wacom, and it jittered around a bit and changed directions when you pressed the macro keys on the pen. It's not precise enough.
Multi-Touch Support
The XP-Pen Deco Pro does not support and touch gestures, and will not recognize your fingers – it will only recognize the stylus.
The Intuos Pro has multi-touch and gesture support, which is incredibly useful. so you can use phone gestures on your tablet with your fingers.
You can customize some of these, so tapping four fingers might open a menu, while tapping three might open a new window, and pinching zooms in and out on an image.
If you don't like it, you can easily disable this feature from the side of the tablet.
Compatibility
The Wacom Intuos Pro offers excellent Windows and Mac compatibility.
The Deco Pro isn't just built to work on both Windows and Mac computers, it can also be connected to an Android device so you can paint and sketch on your phone or tablet.
Connectivity
Wacom includes a USB-C to USB Type-A cable, with the USB-C end plugging into the tablet for charging.
XP-Pen contains the USB-C to USB-A cable to connect the tablet to your laptop. it also has 2 adapters: USB-A to USB-C and USB-A to Micro-USB.
The Deco Pro tablet will support a USB-C to USB-C connector cable but it doesn't come with the cable.
Bluetooth Wireless is standard on the Intuos Pro and is optional on the XP-Pen Deco Pro.
Although you can get a cheaper version of the Deco Pro without Bluetooth, this is not recommended as the hassle from having extra wires is just not worth the small cost saving.
Drivers
To setup the tablet with a PC or Mac, all you need to do is connect it to your computer and then download and install the drivers.
The XP-Pen driver have a nice interface, letting you change active area size, pressure sensitivity, customize shortcut keys, etc. The actual driver software itself is quite simple and gets the job done.
Comparing it to the Wacom driver, it's very similar, maybe the Wacom app would win in the comparison as it has more features.
In addition, Wacom's driver software is notably simpler, convenient to update and install than that of the XP-Pen.
Accessories

Despite being cheaper than the Intuos Pro, the XP-Pen Deco Pro comes with more accessories, such as extra black artist drawing glove, 2 adpaters, etc.
XP-Pen Deco pro comes with 8 nibs in total, all of which are of the same hard plastic design.
Wacom Intuos Pro has ten nibs, including four felt nibs which are similar to using paint brushes or pastels.
Additionally, the Deco Pro comes with a pen holder, while the Intuos Pro has a pen stand.
The weighted pen stand of wacom has a screw-in bottom and when you unscrew the piece, you will find a variety of 10 different pen tips.
To remove the included pen tip, there's a small hole on the bottom of the pen stand which you can use to easily remove the pen tip.
The pen case of xp-pen is a tube which holds the pen safely inside during transportation.
Both ends can be unscrewed, with the lid on one end acting as a pen stand, and the other end holding the pen nib replacements and the pen nib remover.
Bonus Software
When you purchase Deco Pro, and register it on the XP-Pen website, you get a choice of two software options for free. These are ArtRage 6 and openCanvas, and are for windows and Mac.
You can get a free 3-moth trial of Shapr3D and MASV, which comes with Wacom Intuos Pro purchase.
Luckily, there are many free drawing, photo editing, animation and whiteboard programs available, so you can use a pen tablet for online teaching, a graphic tablet for annotating pdf and etc.
Price
XP-Pen Deco pro is priced affordably and within reasonable, It is priced at $99.99 (Deco Pro Small), $129.99 (Deco Pro Medium), $129.99 (Deco Pro SW Bluetooth), $159.99 ( Deco Pro MW Bluetooth). Wacoms prices are more expensive, respectively $249.95 (Intuos Pro Small), $379.95 (Intuos Pro Medium), $499.95 (Intuos Pro Large).
Conclusion
Looking at the balance between specs and cost, we believe Either tablet will be a perfectly good buy. Which one you get really depends on your art style and preferences.
XP-Pen deco Pro series is known for its best value for money. Wacom Intuos Pro series is quite costly but they have a great experience and smooth user interface.
If you're a professional who is looking to invest in a tablet for multimedia manipulation, I will highly recommend Wacom's line of Intuos Pro tablets.
Wacom Intuos Pro tablet is known to be free from pen lag and extremely accurate. It's worth it's weight on gold for the time savings and increased accuracy.
If you're simply a consumer who is looking to utilize a tablet for recreational use, you'll likely be better off saving some money and choosing to one of the XP-Pen Deco Pro tablets.
The affordable price point of this means you could start on this as a beginner and really grow into it over time as you improve.
Source: https://pctechtest.com/wacom-intuos-pro-vs-xppen-deco-pro
01:09 Publié dans Loisirs et Culture | Lien permanent | Commentaires (0)