27/12/2023
Best Wireless and Bluetooth Drawing Pen Tablets

Wireless drawing tablets are great if you're trying to make a desk looks cleaner, or like drawing with your tablet on your lap.
Mobile productivity hounds who want gear that's ready for travel swear by them, too, and some models are able to be wireless, carried around by itself, and even let you draw directly on the screen.
Thanks to hyper-fast connections and long-lasting batteries, you no longer have to sacrifice some more practical functions to enjoy the freedom of using a wireless tablet.
In fact, they're so fast and reliable nowadays that even the hard-to-please artist crowd is beginning to embrace them.
These days, the pen tablet market offers plenty of wireless options, from basic non-screen units to standalone display tablets.
If you are a beginner and don't have much expertise, picking the best wireless bluetooth drawing tablets for your needs can be difficult.
In this article, we provide all the buying advice and deep-dive reviews you need to select the right wireless drawing tablet.
We've spent hours and hours researching each model, surfing the web, just to bring you a list of the very best wireless graphic tablets around.
What are the two types of wireless drawing tablets?
Bluetooth pen tablets connect with the device over Bluetooth completely wireless connection no need for a dongle.
But some wireless tablets work on 2.4 GHz radio frequency they need a dongle to insert into the USB port of the connecting device.
2.4GHz vs Bluetooth Connection: Which is Better or faster?
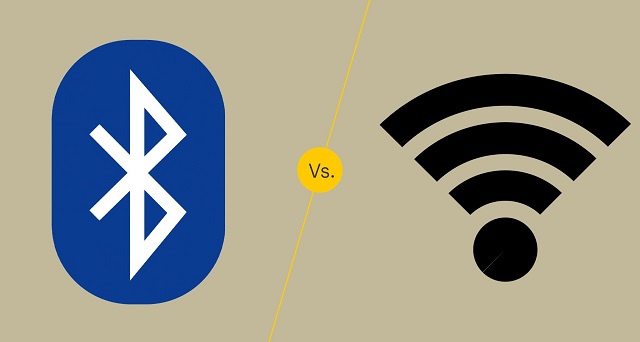
The answer depends on what the connection is used for, and what version of Bluetooth you're talking about.
2.4GHz will usually offer lower latency than Bluetooth but use more power.
Bluetooth technology has been refined over the years, but the older versions of it are still used for some applications. The different versions are numbered with the latest version being Bluetooth 5.
The later versions have significantly increased the transmission range as well as the speed and capacity of earlier versions.
In general, when shopping for Bluetooth drawing tablets, it's best to look for tablets using the latest version of Bluetooth.
What are the advantages of a wireless pen tablet?
Wireless drawing tablets are a great way to boost your productivity and comfort levels at work or home.
One of the main advantages of wireless pen tablets is that they eliminate the need for cables and wires that can clutter your desk and limit your movement.
With wireless connection, you can position your tablet wherever you want, as long as they are within the Bluetooth or USB range of your computer.
This gives you more flexibility to adjust your posture, angle, and distance according to your preferences and needs. You can also easily move your devices around if you need to change your location or work on different surfaces.
With no wires, there's little risk of damage or interference due to any accidental pulls or trips over cables!
And it is much easier to transport, since you don't need to worry about pesky wires and cables. This makes it perfect for people who need a mobile solution, such as students, business people, and more.
In addition, The wireless pen tablet also comes with a usb cable for easy plug-and-play in case your device doesn't have Bluetooth or the tablet itself is out of battery.
What are the disadvantages of using a wireless drawing tablet?
Wireless tablet require batteries, which can run out of juice at the most inconvenient times.
Compared to a wired tablet, Wireless tablet can sometimes have a slight delay in their response time, which maybe a disadvantage in situations where precise movements are required.
Wireless tablet can be susceptible to interference from other wireless devices, which can cause the tablet to malfunction or become unresponsive.
The final disadvantage to consider before purchasing a wireless tablet is that there are limited options on models.
Wireless tablets are still rather rare to the market so many of them are expensive and contain a lot of extra features that are not needed.
How to connect a bluetooth drawing tablet to a computer?
To connect your bluetooth tablet to a computer, first, ensure it has enough batteries.
Then, turn on the tablet and activate pairing mode, usually by pressing the "connect" or "pair" button.
Next, on your computer, go to the Bluetooth settings, search for available devices, and select your tablet from the list.
How to choose a wireless drawing tablet?
Apart from introducing a couple of new factors that you need to pay attention to (namely, connectivity and battery life), picking out the best wireless drawing tablet isn't all that different from choosing best pen tablet overall.
Wireless tablets that connect via a USB receiver or dongle can only connect to a computer or device if it has a USB-A port.
Bluetooth connectivity on the other hand does not require any dongle or extra receiver and can therefore easily connect to other Bluetooth-enabled devices without the need for any ports.
Likewise, battery life is another consideration. Be careful about what wireless tablet model you choose and how long their rechargeable lithium batteries last.
What are the 3 main types of graphic tablet? Does it support wireless connection?
In the world of graphic tablets you have three kinds: pen tablets without display, graphic tablets with display, and standalone drawing tablets.
1. graphic pen tablets

A non-screen graphic tablet consists of a pen and a plastic pad, with which you can perform various manipulations with information in various art programs.
Since your hand is on the tablet and your eyes are on a computer monitor, So screenless tablets are more difficult to use and take longer time to get used to.
They are a really good option for someone getting started in digital art. The main reasons for this is that they are much more affordable and quite durable.
This type of tablet has Wireless compatibility, You can often choose between a wireless or a wired only model.
Some of the most popular options include: Wacom Intuos, Huion Inspiroy, and XPPen Deco.
2. Pen tablets with screen

There are graphics tablets with screen available in the market. These devices are commonly referred to as "pen displays".
They combine the features of a traditional graphics tablet with the convenience of a built-in screen, allowing you to draw or design directly on the display.
There is a much smaller learning curve and it feels more natural from that perspective. However, Even if they have a display, you still need to hook them up to a computer, so not portable.
They are essentially secondary computer monitors you can draw on. These tablets doesn't have computing units like processor, RAM, storage, battery, and OS inside.
No such "wireless pen display" exists yet, as the amount of data that would need to be transferred wirelessly to get a FHD~4K display to operate unwired from an actual computer is too great.
At the top of this category are the Wacom Cintiq, Huion Kamvas and XPPen Artist. They come in all sorts of sizes with all sorts of options. Every extra, whether it be a bigger screen, or higher resolution functionality, will drive up the price point.
3. Standalone Drawing Tablets

They are powerful and costly machines that act as a full workstation all their own, allowing you to draw without the aid of any extra devices.
Brands like Wacom and Huion offer Dedicated all-in-one tablet workstations (Windows 11): Wacom MobileStudio Pro 13/16, and Huion Kamvas Studio 16 — essentially display tablets with built-in PCs.
Regular consumer tablets have come a long way, Apple's ipad Pros (iPad OS), Samsung's galaxy tabs (Android), and Microsoft's Surface Pros (Windows 11), with its special attention to artistic endeavors - support pen input, has garnered a passionate following.
All these independent drawing tablets can be used wireless, and portable, making them a convenient option for artists who want to create digital art while traveling or away from a computer.
The problem is the software available is limited - especially on android and ipad os, super expensive price, the pressure points on regular consumer tablet are not as good as professional ones.
10 Best Wireless drawing tablets
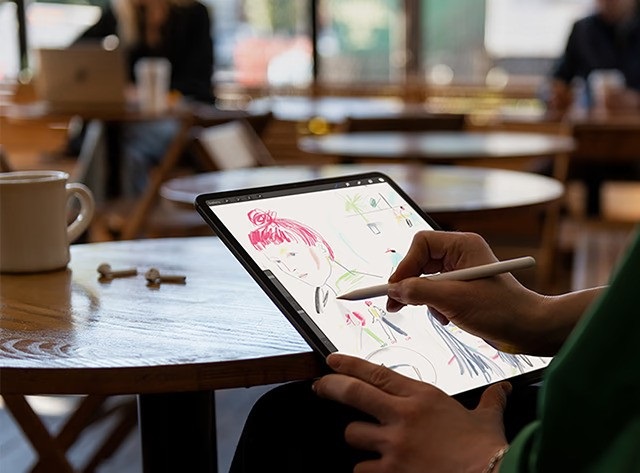
Here are our top 10 picks for the best wireless drawing tablets with or without a display built in:
1. Ugee S640W
2. XP-Pen Deco MW
3. XP-Pen Deco Pro MW
4. Huion Inspiroy Dial 2
5. Huion Inspiroy Q11K V2
6. Wacom Intuos
7. Wacom Intuos Pro
8. iPad Pro
9. Samsung Galaxy Tab S9
10. Surface Pro 9
Conclusion
Want to work or play without cables getting in the way? Wireless graphics tablets are becoming increasingly popular due to their mobility and flexibility.
These 10 best Wireless tablets are in different price brackets. Each has particular benefits and a lot will depend on your budget, preference, work type and skill level.
If you have the money for it, wireless standalone tablets with screen would be the best, most natural-feeling option for a mobile solution.
It doesn't matter if you pick the iPad Pro, Samsung galaxy tab or the Surface Pro 9, you will have a wonderful machine to work with.
In case you're a beginner or an intermediate-level artist, sticking to the budget wireless screenless pen tablets is probably a good idea.
They are unbelievably affordable and will still allow you to create artwork as good as anything created with a super expensive tablet.
It's up to you to decide which one best suit you.
Source: https://pctechtest.com/best-wireless-bluetooth-graphic-ta...
11:10 Publié dans Cinéma, Cuisine, Loisirs créatifs | Lien permanent | Commentaires (0)
12/12/2023
XPPen Artist 24 Pro vs Wacom Cintiq Pro 24 Comparison

Want to get serious about digital art? Want to upgrade from a non-screen tablet, a small pen display, or an old wacom cintiq model?
The 24-inch pen display monitor is a great tool for professionals and mid-level artists who want to take painting to the next level and draw directly on the big screen.
XP-Pen Artist 24 Pro is what many artists calls a budget alternative to the Wacom Cintiq Pro 24—a much more expensive and feature-rich tablet for the pro market.
Which one has better screen quality, best drawing experience & longer life span? and Which one is worth buying? Is Wacom Cintiq really better than XP-Pen Artist?
In this article, we would discuss the key differences between them and help you decide which one will fit your needs better.
Wacom Cintiq Pro 24 vs XPPen Artist 24 Pro Comparison– which one is worth buying?
Taking a closer look at the specifications of the two tablets, it gets easy to spot the key differences between them.
Below is a more in-depth analysis, These will help us better understand the pros and cons in each case.
Design and Build Quality

XP-Pen Artist 24 Pro is composed of a vast 23.8-inch glass screen, side buttons and an immense adjustable stand. Build quality is great and doesn't look and feel cheap.
The massive Wacom Cintiq Pro 24 feels robustly built and features a clean “minimalist” design aesthetic. You will notice that there is a lot of empty space around the 23.6-inch screen (bezels).
This leads to the tablet taking a lot more space on your table. But it's also incredibly comfortable to lay your arm on, and you can travel the full surface of the display without interrupting your pen stroke.
Cintiq Pro 24 has no ExpressKeys built into the sides like the Artist 24 Pro does. It also doesn't include an adjustable stand instead 2 folding legs at the back that will raise it up to a 20 degree angle.
Both tablets are big and heavy, less portable. If you're going to invest into a graphics tablet this size, make sure you have sufficient desk space to accommodate it.
Screen Resolution, Brightness and Color Gamut
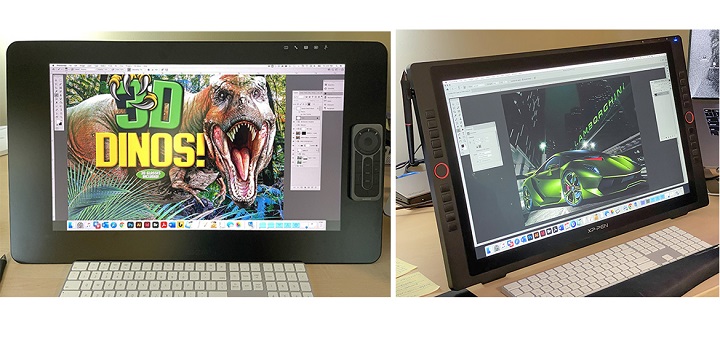
Artist 24 Pro features an IPS display with 2K (2,560 x 1,440-pixel) resolution at 123 PPI, 250 nits max brightness, 16.7M colors and 90% Adobe RGB color gamut.
The screen looks nice and sharp, Colors are bright and vibrant. you can zoom around and work on the small details of your art.
However, the Cintiq pro 24's display offers higher 4K (3840×2160-pixel) resolution at 188 PPI, a billion colors, 350 nits max brightness, and covers a wider color accuracy of 99% Adobe RGB.
This means sharper and truer color representations illustrations, photographs, and video on Cintiq Pro 24.
In addition, Wacom Cintiq Pro 24 comes with a screen calibrated in the factory, meaning that you don't have to mess around with calibration hardware.
You will likely need to perform some calibration with the XPPen Artist 24 Pro, the same as you would for a monitor.
Screen Lamination
Cintiq Pro 24's screen is fully laminated, This means an improved display quality, reduced glare, wider viewer angle, more accuracy (no cursor offset/parallax from the pen tip), and better overall usability or user experience.
In contrast, Artist 24 Pro does not come with a laminated screen, But parallax is improved with newer screen technology, which is very minimal. After calibration, you can get the pen cursor to appear directly beneath the pen tip.
Surface Texture
Surface texture makes a huge difference in your drawing experience.
This is one of the main differences between the two tablets.
Cintiq Pro 24 has a matte etched glass surface, whereas the Artist 24 Pro uses a matte screen protector.
The etched glass will have a bit more paper-like texture, and even less slippery. Matte screen protectors are less durable, and have a much slicker feel.
Multi-Touch
It is worth noting that the XPPen Artist 24 Pro is not a touch screen.
There are two models of the Cintiq Pro 24, with and without multi-touch. The touch version costs $500 more than its sibling.
The most useful gestures were two-finger actions: pinch to zoom in / out and rotating the canvas. These two commands worked almost flawlessly.
But any action that required more than two or three fingers became quite cumbersome. of course you can always disable them by press the button.
Wacom Pro Pen 2 vs XPPen PA2 Stylus

Wacom Pro Pen 2 and the XPPen PA2 stylus look very similar to each other. They both have a rubber grip at the front body for a better hold.
Wacom pen has two buttons on the side and an eraser at the back whereas XPPen stylus has two side buttons with no eraser at the back.
XPPen Pa2 stylus is light and more front heavy. Wacom pen is more back heavy and more heavily weighted in general.
Both styluses are battery-free, doesn't require charging, supports 8,192 levels of pressure sensitivity and 60 degrees of tilt recognition.
This means that it's easy to draw a line that smoothly varies between thick and thin as pressure is applied—or not—much like a brush.
The main difference was that XPPen PA2 stylus seems to take slightly more initial activation force than Wacom to draw, Tilt sensitivity is also sometimes a bit flaky.
In contrast, Wacom Pro Pen 2 feels more natural and accurate, it responds more predictably to the pressure you apply to it.
Overall the XPPen PA2 is a good stylus, but the Wacom Pen offers better drawing experience.
Shortcut Buttons
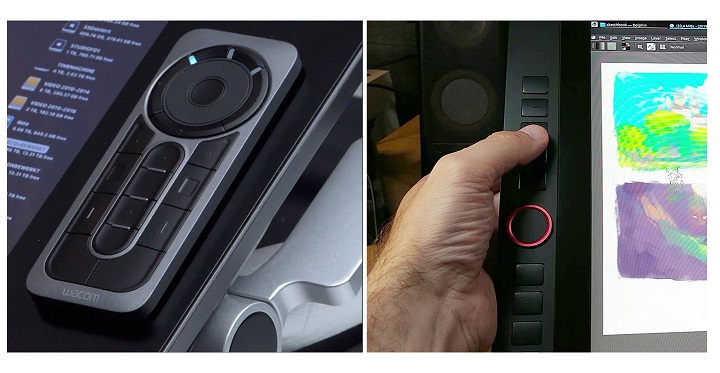
The Artist 24 Pro has two sets of keys, a red roller wheel and ten buttons on each side, making life equally convenient for lefties, righties, and the ambidextrous.
They mirror each other, so there are a total of 20 programmable keys and 2 dials. These are all on the outside, slightly raised.
The Cintiq Pro 24 has no Express Keys, But it comes with a wireless Express Key Remote via 2.4GHz Wifi.
This hand-held device provides 17 programmable shortcut function keys while working. There's a rotation wheel at the top that allows zooming in and out (or other customizable functions).
The remote is perfectly balanced for either right or left-handed people. It will magnetically stick to either side of the display keeping it handy at all times.
Compatibility and Connectivity
Both Cintiq Pro 24 and Artist 24 Pro are compatible with the popular operating systems Windows, Mac and Linux. They works well with a multitude of software packages that range from popular professional suites such as Photoshop and ZBrush, to freeware such as Krita and Blender.
The Cintiq Pro 24 and Artist 24 Pro can be connected as a display through HDMI, or USB-C, if your computer supports the ports.
If you are connecting the display through HDMI, you'll also need to connect one cable for power, and an additional USB-A cable for the pen data transmission, total 3.
The USB-C connection only requires 2 cables: a single USB-C cable + one cable for power.
Drivers & Software
Both units come with windows, mac and linux drivers to communicate with your computer. You need to download them from their official site.
The driver from Wacom is one of the most reliable options on the market. It comes with some advanced shortcut controls that are easy to understand and quick to setup.
The driver from XPPen may not be as advanced as the Wacom driver and may count more issues in some cases. but nothing you couldn't work around or just ignore.
XPPen driver has plenty of customization options. You can use it to customize physical shortcut buttons, calibrate the onslaught of the pen and screen, set the work area and export / import your settings.
Something we did notice is that both Wacom and XPPen driver software have 3-point calibration for the stylus' pressure sensitivity, which is great to get your pressure just right.
Tablet Stand & VESA Mount

The size of these 2 tablets are massive, so be prepared to make a bit of desk space available.
If you don't have much desk space, you might need to buy a VESA mount or arm to hold up the monitor in a comfortable position to draw on.
Artist 24 Pro's adjustable stand is strong, wobble-free, and already attached. Both the stand and bottom of the display have rubber feet to help prevent slipping on a desktop—a thoughtful touch.
The stand uses a standard 100 x 100 mm VESA mount, so it can be easily removed for attaching the display to a VESA arm mount if desired.
Even though Cintiq 24 Pro does come with the 2 legs to help prop it up, it’s still not enough. Having to hunch over when you draw/animate does numbers on your back.
Luckily, An optional $500 Wacom Ergo stand or $400 Wacom Flex Arm is available - It has an unique 80x495mm hole pattern at the back.
Wacom Ergo stand has raise, tilt and rotate mechanisms for adjustable positioning, so you can change angles easily while working on complex illustrations.
The Flex Arm allows the Cintiq Pro 24 to be positioned just about anywhere you want at any angle you want.
Wacom Pen Stand vs XP-Pen Pen Holder

Cintiq Pro 24, comes with a pen stand, which is shaped like a donut. It allows you to keep your stylus in a horizontal or vertical position when not in use.
Opening the top cover you get a total of 10 extra pen tips: 6 standard and 4 felt. There's also an extra pen holder that snaps to the top of the display.
With Artist 24 Pro, you get a cylindrical pen holder, which works as a pen storage.
The front cap of the pen holder works as a pen stand, while the rear cap of the pen holder provides safe storage space for 8 extra standard Pen nibs.
There's also a small plastic pen slot that screws into the side of the tablet to hold the stylus safely.
Cooling
There is an intermittent fan regulates the temperature of the Cintiq 24 Pro. The fan speed varies depending on the demands placed upon the monitor. Fan is quite loud at times.
XPPen Artist 24 Pro has no fans, so it is quiet with zero fan noise, which will certainly help users stay concentrated without the droning.
Price
The Artist 24 Pro retails for about $899 USD and Wacom's Cintiq Pro 24 sells for $1,999! That's quite the price jump to account for.
So let's just get this right out in the open. There are a lot of people who are looking for cintiq alternatives as Wacom's tablets are expensive.
Besides,The Huion Kamvas Pro 24 (4K) with cheaper price is also really excellent and almost as good as wacom cintiq Pro 24.
Related Posts: XPPen Artist 22R Pro vs Wacom Cintiq 22 Comparison, Wacom Cintiq Alternatives, PDF Annotating Tablets.
Conclusion
While it may be bigger than you'd need, The 24-inch pen display is generous enough to feel the freedom of drawing and move your hand with the pen around the screen without any problem.
The Wacom Cintiq Pro 24 simply outdoes the XP-Pen Artist 24 Pro in all aspects because it offers extra features like multi-touch, higher pixel density, longer warranty - 2 vs 1 year, etc.
Only downside is that it's expensive. If you're a serious artist, designer or 3D modeller, and money is no object, you'll struggle to do better than the Wacom Cintiq Pro 24.
The XP-Pen Artist 24 Pro offers amazing value for the money, with everything you'd need to take the next big step in their creative journey. And the price is more than acceptable for most artists.
Ultimately, It really depends on your budget, preference, needs and skill levels. We noticed that for many beginner artists using the Cintiq Pro 24 is unnecessary. Some of them don't even use the advaned features.
We look forward to seeing how Wacom, and XP-Pen will continue to grow their product line with graphic displays that can attract larger demographics.
Source: https://pctechtest.com/wacom-cintiq-pro-24-vs-xppen-artis...
07:06 Publié dans Bons plan | Lien permanent | Commentaires (0)
10/12/2023
Huion Kamvas Pro 24 vs Wacom Cintiq Pro 24 Comparison

If you're a pro and do art on the computer, you need a drawing tablet with screen. But a small pen display feels cramped for drawing larger images, requiring a lot of zooming.
There is something really cool to having a giant display tablet to draw on, Which gives you a lot of drawing area to draw to your heart content.
If you have the budget, getting a 24-inch pen display would be terrific. Whether you draw with your wrist or with your arm, this drawing area is more than enough for you for the most part.
Far and away, the biggest name in the drawing tablet space is Wacom and the Cintiq Pro 24 is the Rolls-Royce of display drawing tablets.
Huion usually covers the budget-end of the graphics tablet market, and the Huion tablet that most closely competes with the Cintiq Pro 24 is the popular Kamvas Pro 24 which supports 4K.
Despite how the two device appears too similar, there are quite many differences between them.
One may be wondering whether getting the more affordable Kamvas Pro 24 is the best choice, or whether you will need or benefit from the more features Cintiq Pro 24 offers.
Wacom Cintiq Pro 24 vs Huion Kamvas Pro 24 Comparison: What are the main differences?
In this article, we did a detailed side by side analysis – comparing every single major and minor detail of the tablet. then you will know exactly which tablet is the best on your own.
We will look at the design, some of the specs & screen resolution, the pen, including pen pressure sensitivity, screen parallax, drivers, price and much more.
Design and Build Quality

When it comes to design both the tablet follows a minimalistic design, feels strong and sturdy. The tablet itself is all black quality plastic with a front glass screen.
The different thing is the overall size. The Wacom is bigger - it has a lot more bezel area around the screen. The one on the Huion is a lot smaller and looks more like a monitor.
After using both it is better to have that larger bezel area around the screen to rest your hand on when drawing near the edge.
On the tablet back you have two fold-out tablet legs, VESA mount as well as a number of ports for connectivity.
The main con of a Cintiq pro 24 or a Kamvas Pro 24 is its weight and bulk. Both devices are quite heavy and big —especially compared to smaller pen display, so less portable.
Screen Size and Resolution
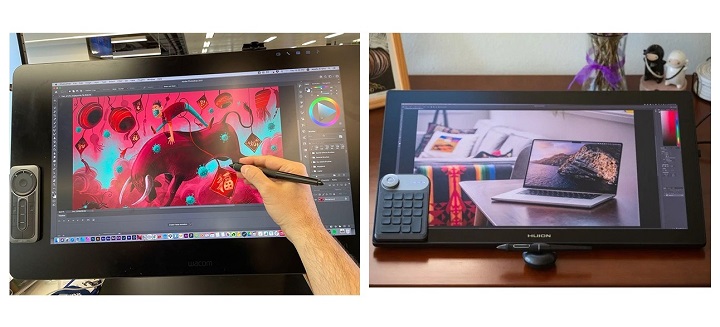
With the Cintiq Pro 24 and Kamvas Pro 24 you're getting a 24 inch diagonal screen at full 4K UHD (3840x2160-pixel) resolution.
At a whopping 188 pixels per inch, the pixels is small and densely packed and you won't see individual pixels when you work (draw) up close to the screen.
If you're using a 24-inch screen with 1080p resolution for detailed drawing then you'll be distracted by how jaggedy your lines look.
In Comparison, having this 4K resolution does make a big difference, it's much crisper and feels great to see your artwork.
Plus, 2160P screen has significantly more canvas space compared to 1080P, This is great for productivity. You can place a reference photo by the side and still have enough canvas space to draw with.
Screen panel and Color Gamut
With IPS Panel, Cintiq pro 24 have excellent 99% Adobe RGB color gamut, 1000:1 contrast ratio, a billion colours, and the colors do look good right out of the box.
Kamvas Pro 24 uses the QLED technique to increase the color gamut to 102% Adobe RGB (140% sRGB), 1200:1 contrast ratio, 1.07 billion (10bit) colors for a more vibrant and saturated color on the display.
You may find that the colors on Kamvas Pro 24 are very oversaturated but not accurate, you should invest in a colorimeter to calibrate the screen. That said, the most accurate colors are not necessarily the most vivid.
Wacom Cintiq is designed to deliver the most accurate colors instead of over saturated vibrant ones so that when your work is viewed on other peoples' screens, it looks similar to what you, the artist, intended.
Screen Lamination
Both the tablets come with the exact same laminated screen, which means less parallax while drawing.
To give you an idea on what that is, Laminated screen is the screen that's made so that the top glass, digitizer, and the display are made of one flat piece.
This offers multiple advantages over non-laminated screens: preventing dust from getting under the screen glass, as well as having a thinner display. The most notable one is the reduced parallax.
Drawing Surface
Both Cintiq Pro 24 and Kamvas Pro 24 has an etched glass surface that gives the pen a slight tactility when drawing on it that would not be there if the screen were glossy.
You will also appreciated the glare reduction on the matte etched screen, which prevented the light from obstructing your vision.
In contrast, glossy screens reflect the world around them, which can be distracting and distort color accuracy unless you are working in a dark room.
Multi-Touch
The Cintiq Pro 24 comes in two variants – one with multitouch and one without it. You will have to pay extra for this feature.
The Huion Kamvas Pro 24, on the other hand, does not come with any touch support – whatsoever.
Being able to perform shortcuts such as zoom, pan, scroll and rotate using touch-based gestures can be very convenient.
But Multitouch support on the Cintiq Pro 24 is pretty terrible. Its palm rejection is bad and the overall touch experience feels laggy and unreliable.
Most artists simple choose the tablet without the multitouch or just stop using it after a while.
Wacom Pro Pen 2 vs Huion PW517 Stylus

Both the Cintiq Pro 24 and Kamvas Pro 24 comes with a very comparable stylus. They have two buttons on the side and a soft rubber grip at the front half.
But Wacom Pro pen 2 has an eraser at the back whereas Huion PW517 stylus doesn't have an eraser at the back.
They are battery-free, comes with 8192 levels of pressure sensitivity, 60 degrees of tilt recognition, fast response time and accurate tracking that provide an equally good drawing experience.
However, The Huion PW517 pen has a higher Initial Activation Force than Wacom pro pen 2. It require you to press down ever so slightly more to get it to register.
In addition, The tilt of Huion stylus can cause the cursor to move a little when you don't want it to and it can be really annoying.
Overall Huion stylus is good, but the Wacom Pen is the best.
Tablet Stand & VESA Mount

The fold-out feet of both tablets can only prop up the pen display at a fixed angle of 20°, If you want a comfortable angle to work with for drawing, then you will need a proper stand.
The back of the Kamvas Pro 24 comes with a 100 x 100mm standard VESA mounting holes, it's compatible with a wide variety of arms, stands, and brackets.
Unfortunately, Cintiq Pro 24 can't be mounted with VESA mount, as it has a weird 80x495mm hole pattern, which only supports Wacom's own stand.
The Huion ST100A multi-adjustable stand is an extra-cost option ($49.99)—highly recommended.
Wacom has two options with the Ergo Stand and the Wacom Flex Arm, with both compatible with the Cintiq Pro 24.
Wacom's stands are a bit expensive for some artist, the Ergo stand retails for $500 alone, and the Wacom Flex Arm retails for $379.
Wacom Expresskey Remote vs Huion Keydial Mini K20

Neither display comes with built-in express keys, and instead including their handy express key remote.
Both will magnetically stick to either side of the display keeping it handy at all times. This is more flexible, allowing you to freely place it on the screen or the desktop.
Wacom's Expresskey remote has a total of 17 buttons and a touch ring. It connects wirelessly via 2.4GHz Wifi to the computer.
The Huion's mini keydial K20 remote has a similar design to the Wacom with 18 buttons on the bottom, and a circular button on the top. But It connects wirelessly via bluetooth to the computer.
All the buttons on both Expresskey remotes can be assigned to any shortcut of your choice, making the workflow more fluid. It works across all the drawing, editing and modeling programs.
Pen Holder

The Wacom Cintiq Pro 24 has a pen stand that holds 10 extra pen nibs (they do wear down with use, 6 standard, 4 felt). There's also an extra pen holder that snaps to the top of the display.
As for Huion, The doughnut-shaped pen holder is a secure place to keep the pencil when not in use, and it contains ten extra pen nibs, of which five are felt nibs intended to simulate drawing on paper.
Compatibility and Connectivity
Both Cintiq pro 24 and Kamvas pro 24 are compatible with various operating systems, including MacOS, Windows and Linux. They also works with a range of software including programs from Adobe, Autodesk, Affinity, Corel and more.
Cintiq Pro 24's Connectivity is excellent. You'll find twin USB-A ports on its right and left sides, plus a standard 3.5mm audio jack and full-sized SD card slot. Round the back is USB-C port plus HDMI, and DisplayPort connectors.
Several connectivity options are lined up on the back of the Kamvas Pro 24, such as USB-C, Display Port, and HDMI. It also equipped with two USB-A ports and a 3.5mm headphone jack.
You can connect both devices to a PC/Mac using the DisplayPort, USB Type-C sockets, or HDMI. There are two cables: one for power, and one USB-C/HDMI cable for video data.
Driver Software
Once you've got everything plugged in you'll need to download the latest drivers from the Wacom or Huion official website.
Whilst you're in the settings menus of wacom driver software you'll notice there's an enormous amount of customisation available to you.
As well as setting shortcut keys on the Remote, you can even set your own pressure sensitivity curves and click thresholds.
Each application can have its own settings, and you can save your custom settings as different profiles, for almost limitless flexibility.
Huion has less fully featured driver software as Wacom's, for example, You can't set application-specific settings.
Huion's driver work fine, reliability has improved quite a bit, except for some crashing and minor issues.
Cooling
There is a fan on Cintiq Pro 24, which keeps the display from ever getting really hot. But many users were not fond of the level of noise that the Cintiq Pro fans make when running.
There are no fans with Huion kamvas Pro 24 so no fan noise. And the unit doesn't get hot at all, the thermals are pretty decent.
Price
Huion kamvas Pro 24 is the clear winner if we take the price into account-1,299.00. Wacom Cintiq Pro 24 cost more at $1,949.95, leaving many artists out of the market.
There are a number of other 24-inch tablets that you can look into such as the – Huion Kamvas Pro 24 (2.5k) and XP-Pen Artist 24 Pro, which is cheaper but has a slightly lower resolution of 2.5K.
Related Posts: Huion Kamvas 13 vs Wacom One 13 Comparison, Huion Kamvas Pro 16 vs Wacom Cintiq 16 Comparison, XPPen Artist 22R Pro vs Wacom Cintiq 22 Comparison .
Conclusion
Both are top-quality display tablets, the screen is extremely clear and the colors are vivacious, probably the best that money can buy.
The 24 inches of diagonals really allow you to go into details very easily, and especially without straining the eyes.
If you're the one that paints and draws from the shoulder with big arm movements and if you can afford it, this is your tablet.
Despite some flaws, Huion Kamvas Pro 24 is a better option, it manages to finely balance having a good selection of features at a reasonable price.
But We also recommend saving up more for Cintiq Pro 24 if line quality, durability and longevity is concern.
For something that is used in a professional setting or even an advanced hobbyist the Wacom is a must.
Source: https://pctechtest.com/wacom-cintiq-pro-24-vs-huion-kamva...
13:13 Publié dans Loisirs et Culture, Photos | Lien permanent | Commentaires (0)